Hemingway App makes your writing bold and clear. The Hemingway Editor for Mac and PC highlights common errors. Use it to catch wordy sentences, adverbs, passive voice, and dull, complicated words. BETA Testing is now over Thanks a lot for being a part of Write for Mac beta. Write will be available on Mac App Store on May 28th. You'll be receiving an email if you signed up to get notified.
Whether you are tentatively planning your first ever blog post or are a best-selling novelist working on your latest blockbuster, there are plenty of apps out there designed for writers. But as writers are sometimes known for their procrastination techniques, and choosing the right app could be the excuse for putting off work on your Great American Novel for several days, we thought it would be helpful to provide a few pointers.
All of the apps featured are available for both Mac and iOS, as I feel it’s important that you can work on the move as well as at a desk. In my comments, though, I’m focusing on the Mac versions as that’s the platform on which most people are likely to do the bulk of their writing.
The obvious starting point, of course, is the app Apple gives you for free: Pages. In fact, some might question why you would ever need anything else, so let’s start with this before considering some of the alternatives …
Pages
Pages is a deceptively powerful app on both platforms with a superbly-designed user-interface. That’s because the app is intended to look simple and non-intimidating to new users, while offering plenty of features under the hood for power users. It achieves this by keeping the bells and whistles tucked away out of sight until you need them.
For example, create a new blank document and you’ll see a pretty clean view (below). By default, none of the formatting or page setup features are shown, just a single row of buttons with largely intuitive functions.
But as soon as you want to apply formatting, for example, clicking the Format button opens up a column offering everything from bold and italics through line-spacing, justification, indents, bullets, links, columns and borders – through to more advanced features like widow & orphan control (ensuring that a single word or line from a paragraph doesn’t end up on a new page). If you want to add tables, illustrations or photos, you can.
Pages uses iCloud by default, so you can create a document on your Mac, continue writing it on your iPad and add the finishing touches on your iPhone. That functionality is baked right in, so you don’t need to do anything special to take advantage of it.
If you’re writing for publication, you can export your manuscript to Word to send it to agents and publishers, or choose ePub to turn it into an iBook. Pages doesn’t, though, support other ebook formats like Kindle’s .mobi – which is one of several reasons I recommend using a more sophisticated app for a novel. But if you’re writing shorter pieces, and want to get to work straight away, Pages is a solid choice.
iA Writer
If you’re one of those people who seems to spend more time choosing your typeface and tweaking app settings than you do actually writing, iA Writer may be your saviour. The app has a super-minimalist UI designed to give a typewriter-style feel.
While you are actually typing, everything else disappears from the screen. No toolbar, no status bar, not even the header strip with close, minimize and maximize buttons. All you see is your virtual sheet of paper and your words.
If you want an even more typewriter-like feel, you can select typewriter mode, in which the text you’re typing stays centred on the virtual page and previous text scrolls upwards. This mode has an additional feature designed specifically for those writers who can’t resist going back to rewrite the paragraph they’ve just finished: text grays out as it scrolls up and away. I know some writers for whom this would be a godsend!
The minimalism of iA Writer continues under the hood: the file format is plain text, and the default location to save files is on iCloud. There are no decisions to make unless you specifically want to store the file elsewhere.
If you love the approach but can’t bring yourself to part with basic formatting, like italics, iA Writer supports Markdown. This allows codes to be used to indicate things like **bold** and *italics* while retaining a plain text format. If you’re not comfortable with Markdown, you do have the option of using the usual CMD-B and CMD-I keyboard shortcuts, and you can also select formatting from a status bar that appears when you mouseover the bottom of the page. (The top bar, too, appears only when you mouseover it.) However, the plain text format means that your Markdown codes will be visible.
The status bar additionally holds a wordcount, that you can change to characters, sentences or read-time.
Markdown supports HTML-style structures, so you also have the option of using things like multi-level headers, bullet-points and so on – with sensible keyboard shortcuts for each – but these are all tucked away out of sight.
By default, you see only the document on which you’re working, but you can show a sidebar with other documents if you need to switch back and forth between them – for example, between different chapters of a novel. But really iA Writer is all about that single-page view, with no distractions in sight.
In my view, if you aren’t writing things with complex structures or which require lots of formatting, and you are easily distracted, then iA Writer is the perfect writing app. It’s you, the words and very little else.
iA Writer costs $3.99 on iOS and $9.99 on Mac.
Ulysses
If you like the core idea of iA Writer but are working on more complex documents or are someone who likes to see an overview of their work – such as a series of novels – then Ulysses is well worth a look. This is essentially a more sophisticated version of iA Writer with asignificantly steeper price: $24.99 on iOS and $44.99 on Mac.
Like iA Writer, it is essentially based on plain text with Markdown – though it actually uses a proprietary file format – and offers many of the same features. It has typewriter mode, for example, but in a more configurable form. For example, you can decide whether or not you want the previous text to gray-out. If you do want this, you can choose between having the current line, sentence or paragraph highlighted. And so on.
That proprietary file format isn’t a big deal, by the way, as Ulysses allows you to export your work to HTML, docx (for compatibility with Word and Pages), PDF and ePub.
Ulysses offers three different views when writing. In the screenshot at the top, I have all three panes showing: Library, Sheets and Editor. You can see under iCloud, I have two different books listed, and I’m editing book 1, 2184. Pane 2 shows two chapters of that book, while pane shows the chapter I’m working on. But switching panes on or off is as simple as CMD-1, -2 or -3. This makes it really easy to jump between different chapters or sections while still retaining a clean, uncluttered view while actually writing.
The app can do pretty much everything iA Writer can do, so I won’t repeat features here, but it offers a lot more configurability. Whether this is a good or bad thing, of course, depends on your viewpoint!
For example, Ulysses supports multiple versions of Markdown, so if you have a preferred one, you can either select it from the choices offered – or even configure your own. If you choose one of the standard Markdown versions, you can customize it. For example, a hash mark (#) is the standard way to indicate heading level 1, but if you want to use a different character instead, you can.
You can also use various different themes and templates.
Ulysses automatically creates versioned backups of your work: hourly for the last 12 hours, daily for the last seven days and weekly for the past six months. This could be a life-saver if you do something silly like delete a chapter of your novel after deciding against it, then realizing that it would be the perfect event to happen later in the story.
If you are writing for a WordPress or Medium blog, Ulysses can be configured to allow direct publishing in either or both.
You can set wordcount goals and be notified when you hit them – something I find really useful when working on a novel and setting myself a goal of 2000 words per writing session. You can also tag text with keywords, enabling you to search for them later, as well as attaching notes or images.
In short, Ulysses is the app you want if you like the ‘text with markup’ philosophy of iA Writer but are working on more complex documents or want greater customization options.
Ulysses costs $24.99 on iOS and $44.99 on Mac.
Scrivener
I’ve saved my favorite writing app for last! I’ve written two technothriller novels (11/9 and The Billion Dollar Heist), a rom-com (not yet available in ebook form), a travel guide and – most recently – the first two books in an SF novella series, 2184 (which will be free next week) and Replicate. All of these were written in Scrivener, and it’s no exaggeration to say that I wouldn’t even consider writing a novel in anything else.
I’ve written full reviews of both the Mac app and the iOS one, so I’ll simply summarise the key benefits here.
To me, Scrivener is the app that does it all. Want an iA Writer-like distraction-free interface? Scrivener can do that. I have my Composition Mode set to white paper on a black background.
But the beauty of Scrivener is it can be as simple or as complex as you want it to be. Here are all the available preferences for this mode.
As you can see, you can set foreground color, background color, left & right margins, choose the type of scrolling (normal, typewriter, with or without fading) and more.
The configurability of Scrivener is unmatched by anything else I’ve ever seen. I consider myself a power user of the app, but I doubt that even I have ever delved into more than about 10% of the available settings.
One of the things I love about Scrivener is that it’s as useful for planning and editing as it is for writing. For example, when planning a novel, the app offers a corkboard view. You can write notes on virtual index cards, rearrange the cards, stack them, unstack them and so on until you have a plan.
By default, the corkboard looks like one, with a texture background and lined cards. I’m not a fan of either, but Scrivener’s famed configurability comes to the rescue and with a few clicks I have plain white cards on a plain grey background.
Once you’re ready to begin writing, those corkboard cards can be viewed as binder entries:
Again, I’ve changed the default appearance. I use color-coding to indicate the status of each chapter: green for written, orange for in progress, yellow for planned but not written, white for not planned and red for a problem I need to resolve or research I need to conduct. Once I’ve completed the first draft, I set everything back to yellow and then use the colors to indicate editing status.
You can also assign keywords to do things like bring up all the chapters in which a particular character is present, or which takes place at a particular location.
My technothrillers have multiple viewpoints, and I switch rapidly back-and-forth between them. Each time I switch viewpoint, I need to be able to see exactly where I left things. Scrivener makes it simple to do so, either clicking back and forth in the binder, or placing two chapters or sections side-by-side. Or one above the other. Or one free-floating. Again, customization options for the win.
Like Ulysses, Scrivener allows me to set wordcount targets – and it will by now come as no surprise to learn that these can be as simple or as complex as you like. Want a wordcount target for your current session? Go ahead. Want to complete your novel by 26th of April, writing on Wednesday evenings and Sunday afternoons? Give Scrivener your target wordcount and it will automatically calculate targets for each writing session, adjusting them as required.
Need to refer to reference materials while you’re writing? You can have free-floating documents off to the side as you right. Same with graphics, be it a blueprint or a photo you’ve downloaded as inspiration for a character.
Researching things on the web? You can save offline copies of webpages and have them to hand as you write.
Oh, and don’t look for a Save button in Scrivener. The app does allow you to do a CMD-S just to make you feel happy, but by default it automatically saves your work each time you pause in your typing, and it also automatically creates versioned backups.
Once your manuscript is finally complete, Scrivener can output to just about every file format imaginable – including ebooks. Again, you can choose between the simplicity of output templates, or an insane degree of configurable options.
Check out the full reviews of Mac and iOS versions for more. But if you are feeling a bit overwhelmed by all the apps available to you and just want a single recommendation, mine would be: buy Scrivener.
Scrivener costs $19.99 on iOS and $45 on Mac.
If you have your own favorite writing apps, do share them in the comments.
iOS devices have completely changed the way we write. Not only has iOS given us the flexibility to quickly jot down our thoughts wherever and whenever they strike, it's fundamentally flipped our expectations of the humble text editor. In an effort to maximize every pixel of screen real estate, developers rethought what was necessary for productivity and efficiency on our mobile devices, from the size of the canvas to the way we interact with buttons, bars and ribbons.
The result left us with minimal, distraction-free environments where the only things that matter are our words. And as formatting bars and font menus became obsolete on our iPhones and iPads, a funny thing happened: They became less important on our Macs, too. From iAWriter to Pages and even Microsoft Word, the streamlining of the word processor has created a world of smart, lightweight interfaces built to adapt to whatever device we happen to be using.
As someone constantly switching between my Mac, iPad, and iPhone, the seamless experience has become an indispensable part of my workflow. My writing sessions are no longer tethered to a desk, but it's not just the freedom I enjoy—the cross-platform congruity has become just as important to my productivity, letting me literally pick up where I left off without losing any momentum my train of thought may have.
But even more than that, the tailored interfaces help maintain my focus no matter the size of the screen I'm working on. Having a digital notepad within constant arm’s reach is one thing, but staying in a writing groove is quite another—the feature and font familiarity across my Mac and iOS devices keeps my eyes and concentration from wandering. When I come across a new writing app in either the iOS or Mac App Store, the first thing I do is check the other to see if a companion is available.
It’s hard to say definitively what makes a good cross-platform writing app, but I instantly know when I’ve found one. A good use of fonts is important, but a wide selection isn't necessary—for example, Vesper doesn't let you stray very far from Ideal Sans, but it absolutely would be on this list if a Mac component were available. Also, a pure writing space is nice, but menus and sidebars aren't an immediate turnoff. Simply put, the essence of a great text editor is more than the sum of its fonts or keyboard bars.
The bottom line is focus. The best cross-platform apps know what to leave behind when switching from a 21-inch-screen to a 9.7-inch one, and they do it without trampling over any of our individual writing styles and preferences. And while mine may certainly differ from yours, here are my picks for the best ones:
Best: Ulysses III
Long before the minimalist trend, Ulysses put a heavy focus on writing rather than formatting, giving authors the tools they needed to brainstorm, organize, and create their projects with ease. Today, Ulysses III (Mac, $45; iPad, $20; iPhone, $1) has evolved and matured into the premier writing experience on the Mac. The recent release of a major version 2.0 upgrade has raised the bar so high it’s hard to imagine a better experience on any platform. With full support for Yosemite and an overall refining of the paneled interface, its eloquence is only trumped by its flexibility.
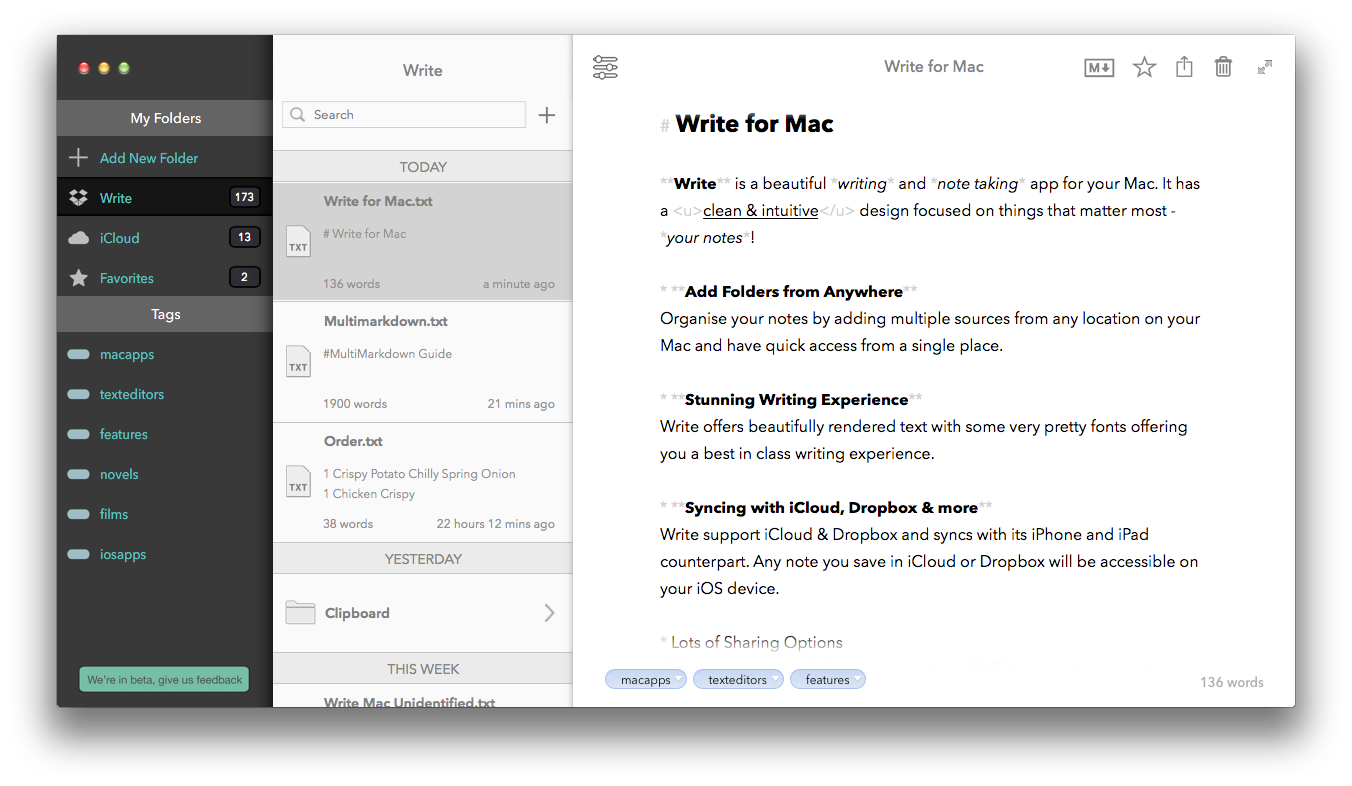
Write App For Windows
Ulysses may be a simple Markdown text editor at heart, but an array of carefully crafted features makes it a true multipurpose utility for writers. All of your documents are stored right within the app's attractive sidebar, allowing you to search and organize your projects with ease. A slide-out panel stores notes and images related to the document you're working on, while typewriter scrolling keeps your eyes from losing their focus.
And unlike many of the other text editors I’ve used, The Soulmen didn’t water down its vision for iOS. On the iPad, you’ll find a full version of Ulysses formatted to fit the smaller screen and reimagined for multitouch. Everything from its minimal interface to its professional features has been brought to the iPad, but nothing about it feels cramped or crowded.
As you switch between Ulysses for Mac and Ulysses for iPad, iCloud keeps your documents safe and synced, but it's the uniform experience that will keep your words flowing. Fonts and themes match across both devices, and many of the things that make Ulysses great in OS X, such as attachments, exporting, and picture-perfect previews, all make an appearance.
And of course there are some features that only make sense on the iPad. Slide your finger over the keyboard to control the cursor. Tap the extra row above the keyboard to bring up things like word and character count (including within selections), Markup styles (and an excellent set of punctuation shortcuts if Markdown isn’t your thing). Swipe a document name to move, copy, or export. It's all extremely simple and intuitive, and The Soulmen has gone to considerable lengths to create a smooth transition between the two apps.
On the iPhone, there's Daedalus Touch, a unique, extraordinary text editor in its own right, but it doesn’t follow the Ulysses aesthetic, at least not yet. Instead of panels there’s a system of stacks and sheets that mirror the ones in your OS X sidebar. However, since it syncs only with the Mac and not the iPad, working across all three devices isn’t exactly seamless. Thankfully, an iPhone version of Ulysses is already in the works, so these continuity issues shouldn't last too long. Besides, the Mac-iPad Ulysses tandem is so tight, it's not a deal-breaker in the slightest.
How To Write App For Iphone
Runner-up: Byword
A canvas free of icons, menus, and other distractions has become a staple of the modern text editor, but Byword (Mac, $12; iOS, $6) takes it to a whole new level. Starting a new document is a lot like opening Apple’s classic TextEdit app: The only identifying marking you’ll find is a word counter at the bottom of the window. (And even that can be turned off.) Whether all that extra space makes you a better writer is debatable, but Byword’s mission is to keep you focused, and in that it succeeds admirably.
Just because there aren't any font menus or icons in your line of sight doesn't mean there aren't any options. Whether you’re using the full-screen mode or a floating window, an excellent implementation of customizable text widths (which can be set to narrow, medium, or wide) will help you set up your perfect workspace. Byword also includes several typing modes designed to help you write and edit with ease; a pair of “focus” modes dim any excess words around the paragraph or line you’re working on, and small touches like paragraph indents and insert-able lists make outlines and quick notes simple and elegant.
Byword excels as a Markdown editor, but if you're not proficient in the language, you can also write using rich text, just like you would in Microsoft Word. Having another option is a nice touch; unfortunately it's not one that extends beyond the Mac. Only plain text documents will sync with iOS, so if you want to use bolding and italicizing across your devices, you'll need to get comfortable with asterisks and underscores.
But it'll be worth it. Byword's iOS offerings are gorgeous exercises in style and restraint, delivering an experience that isn’t just minimal for minimal’s sake. While the iPhone and iPad versions offer identical interfaces and features, each of the two apps take advantage of the screen they’re presented with; for example, the iPad app presents your documents in a sidebar that isn’t feasible on the iPhone, but both utilize the same simple gestures to navigate between files. And you're not stuck with iCloud—Byword also lets you store files in your Dropbox folder for easier sharing between other apps.
Byword on iOS includes many of the same excellent exporting options that the Mac version does, including PDF, HTML, and rich-text email. Also like the desktop version, a separate $5 in-app purchase lets you publish to WordPress, Tumblr, and Blogger, or upload to Scriptogr.am and Evernote, but it's even more useful on iOS, where cutting and pasting text between apps is much more tedious. But even if you just use it as a plain text editor, Byword will give your words a fantastic home, whether they’re traveling on your Mac, iPad, or iPhone.
Best for Word stalwarts who don’t have an Office 365 subscription: TinyWord/Microsoft Word
Back in the day, Microsoft Word was the go-to app for writers. Powerful and feature-rich, it offered something for everyone, whether you were writing the great American novel or adding footnotes to a lengthy research paper. But over the years, Microsoft surrendered its foothold, and now that it’s tied to a monthly subscription, many people are understandably reluctant to make the commitment.
But you can still get a cross-platform Word experience without the rolling fees. On the Mac side, there are numerous apps that claim Word kinship, but they don't all deliver what they promise. TinyWord (Mac, $2) does. As its name suggests, it's not exactly overloaded with features, but Word users will certainly notice a distinct similarity in the interface. It can handle all of your .doc and .docx files with ease, and there are more than enough text and exporting options to keep your files looking their best.
And when you need to transfer a document to iOS, just save it to your OneDrive and open it up in the free Microsoft Word app. TinyWord will maintain any formatted tables and fonts to keep things from getting messy, and you’ll be able to edit and save in the mobile Word app without needing a subscription. Microsoft has done an admirable job with the Word interface on iOS, adhering to the clean iOS aesthetic while still offering the features Word users crave. Office 365 users will get a few extra formatting and layout options, but even without a subscription, Word on iOS still feels very much like a premium universal app.
Best for writers who spent all of their money on new Apple stuff: Pages
Write App For Mac
If you’re looking for a completely free way to write and edit on whatever Apple device happens to be at your disposal (and it’s been purchased within the past year and a half), you won’t find an app anywhere that beats Pages (Mac and iOS, free). Apple took its iWork suite in a new direction with its iOS 7 redesign, removing many of its professional features along with the price of admission. But even without things like mail merging, linked text boxes, and mailing labels, Pages is a fine tool for writers looking to quickly get to work.
No matter which platform you’re using, there’s a clear focus on simplicity, with a sparse interface and a well-stocked library of templates. There’s no Markdown support, but headers, footers, and margins are all adjustable, and rich-text support maintains desktop-class uniformity across all of your devices.
But writers working in a standard template will be pleased with Pages' responsive layout and exporting options, which includes .doc as well as ePub and PDF. Documents are neatly formatted for each screen, and there's even a web component that lets you work on Windows PCs and collaborate with up to 100 other writers. And if you work alone, you can still utilize Pages' excellent annotations by inserting comments, monitoring changes, and highlighting parts you need to work on later.

Free Writing App For Mac
Pages has taken its lumps over the years—and it’s probably not worth the $30 price Apple charges for older devices—but you'll be hard-pressed to find a free writing app with more features in either the Mac or iOS App Stores, let alone both.
Best for keeping a writing journal: Day One
Any of the apps here can double as a writing journal, but none of them let you personalize and simplify it like Day One (Mac, $10; iOS, $5) does. With an impressive system of tags, reminders, and hashtags, Day One is versatile enough to be more than a digital diary—with a little creativity, it can become one of your indispensable writing tools, especially if you’re already accustomed to using Evernote or OneNote to record your thoughts throughout the day.